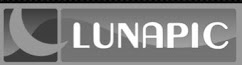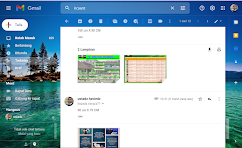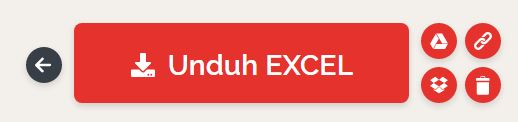Hay Kawan OBB.
Kita Jumpa lagi kawan di postingan yaitu cara menggabungkan Vlookup dengan Foto Di Excel, kabetulan saya menggunakan Microsof 2007 karena mudah dan sederhana di banding dengan yang baru datanya semakin besar. hehehehe ...
Oh ya kawan sebenarnya Menggabungkan Vlookup dengan menggunakan Foto di excel sangat mudah kawan, tapi bagi pemula seperti saya sangat sulit sekali sampai tujuh keliling selalu saja gagal sampai mau putus asa hahahaha . Kemudian Beberapa Bulan hati ingin mencoba lagi sehingga mencari cari lagi cara yang mudah untuk di pelajari cara membuat Vlookup dengan foto di excel alhasil ternyata ada cara yang sangat mudah untuk di pelajari maaf sumbernya sudah lupa. Karena saya sudah berjanji pada diri sendiri kalau sudah bisa maka akan aku publikasikan dengan bahasaku sendiri hehehehe bukan bahasa planet pastinya hohohohohohoooo.
Ok kawan OBB bagi yang sudah bisa simak aja ya kawan kalau belum bisa mari kita belajar bersama yuuuuukkkkkkkkkkk.
Yang perlu di siapkan adalah :
Microsof Excel (Saya pakek Excel 2007), kemudian membuat data seperti di bawah ini .
1. Mulai Dulu Dari Sheet Satu :
Membuat Format : A3. No. B3.Nama. C3. Kelas D3. Foto.
Dalam Contoh di atas saya hanya menggunakan 5 Contoh saja. Kemudian Isi Foto melalui Insert seperti contoh di bawah ini.
Isi Semua Data dan foto Sampai selesai seperti contoh di bawah ini.
Setelah semua data dan foto sudah di isi semua langkah selanjutnya adalah Klik Menu Formula kemudian Klik Nama Manager - News maka akan muncul tampilan seperti di bawah ini.
Name : Foto
Scope : Pilih Workbook
Refers to : =Sheet1!$D$4:$D$8 Dengan Cara Mengeblog Mulai D4 sampai dengan D8
Klik OK - Close
2. Kemudian Beralih ke Sheet 2 kawan yang perlu di buat adalah :
Buat data dengan Format :
A3. No : Ketik Angka 1 - 5 ( Sesuai data )
A4. Nama : Ketik =Vlookup(B3;Sheet1!$A$4:$C$8;2) kalau laptopku menggunakan titik koma kalau tidak bisa yang pakek koma saja.
A5. Kelas : Ketik =Vlookup(B3;Sheet1!$A$4:$C$8;3).
NB : Untuk Mengisi Sheet1!$A$4:$C$8 lebih cepat langsung Blog di Sheet 1 Mulai A4 sampai C8 mudah kan. Semoga Mudah faham. Bisa lihat Gambar di bawah ini.
Setelah mengisi Semua data dengan rumusnya.
Selanjutnya adalah Cari Menu Developer - Klik Insert -Klik Image (Active X Control). Maka akan Muncul tampilan seperti gambar di bawah ini.
Untuk Hasil Image (ActiveX Control) bisa di letakkan dimana saja terserah sesuai yang kalian inginkan kalau contohnya saya letakkan di bawahnya.
Klik Image (Active X Control) sehinggan muncul Tulisan :
=EMBED("Forms.Image.1","")
ganti dengan =KIROM (Bebas )
Yang terakhir kawan kembali klik
menu Formula – Name Manager- klik new dan isikan pada NAME ; KIROM (Sesuai Nama Embed yg di ganti)
dan refers to diisi dengan =INDEX(FOTO,Sheet2!$B$3) Dengan Cara Blog di Sheet2! di B3.
klik ok dan Close.
Bisa lihat gambar di bawah ini .
klik ok dan Close.
Bisa lihat gambar di bawah ini .
Maka Hasilnya seperti di bawah ini apabila kalian Ganti nmr 1 sampai 5 :
Mudah Bukan kawan !!!!!!!!!!!!!!!!!!!!!!!!!!!!!!!!!!!!!!!!
Selamat mencoba semoga berhasil.
Sampai jumpa di Postingan berikutnya.